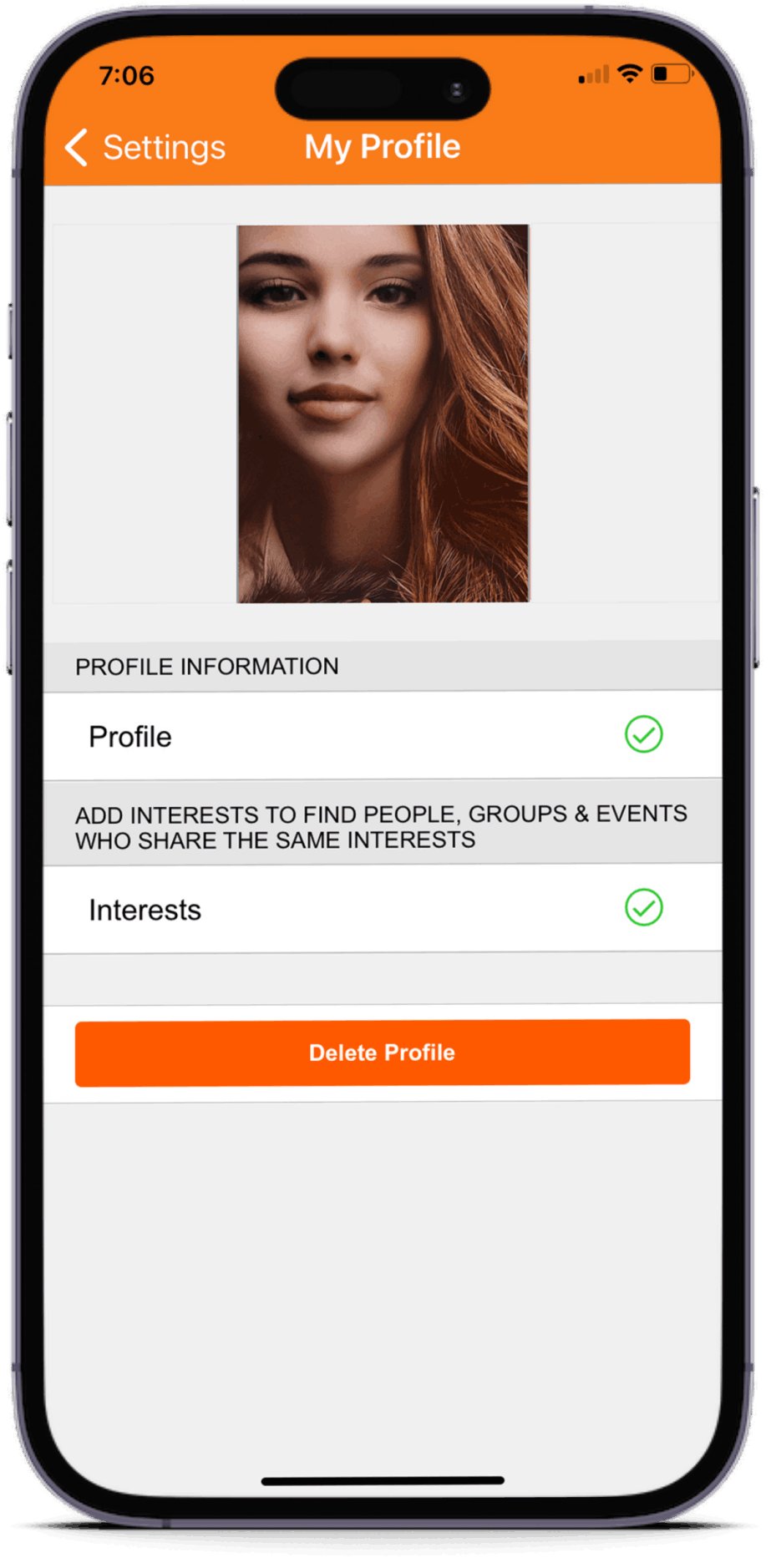
Adding Profile Picture
To add a profile picture, tap on the "More" button, then tap on '"Profile".
In the Profile screen, select a picture or take a picture with the camera.
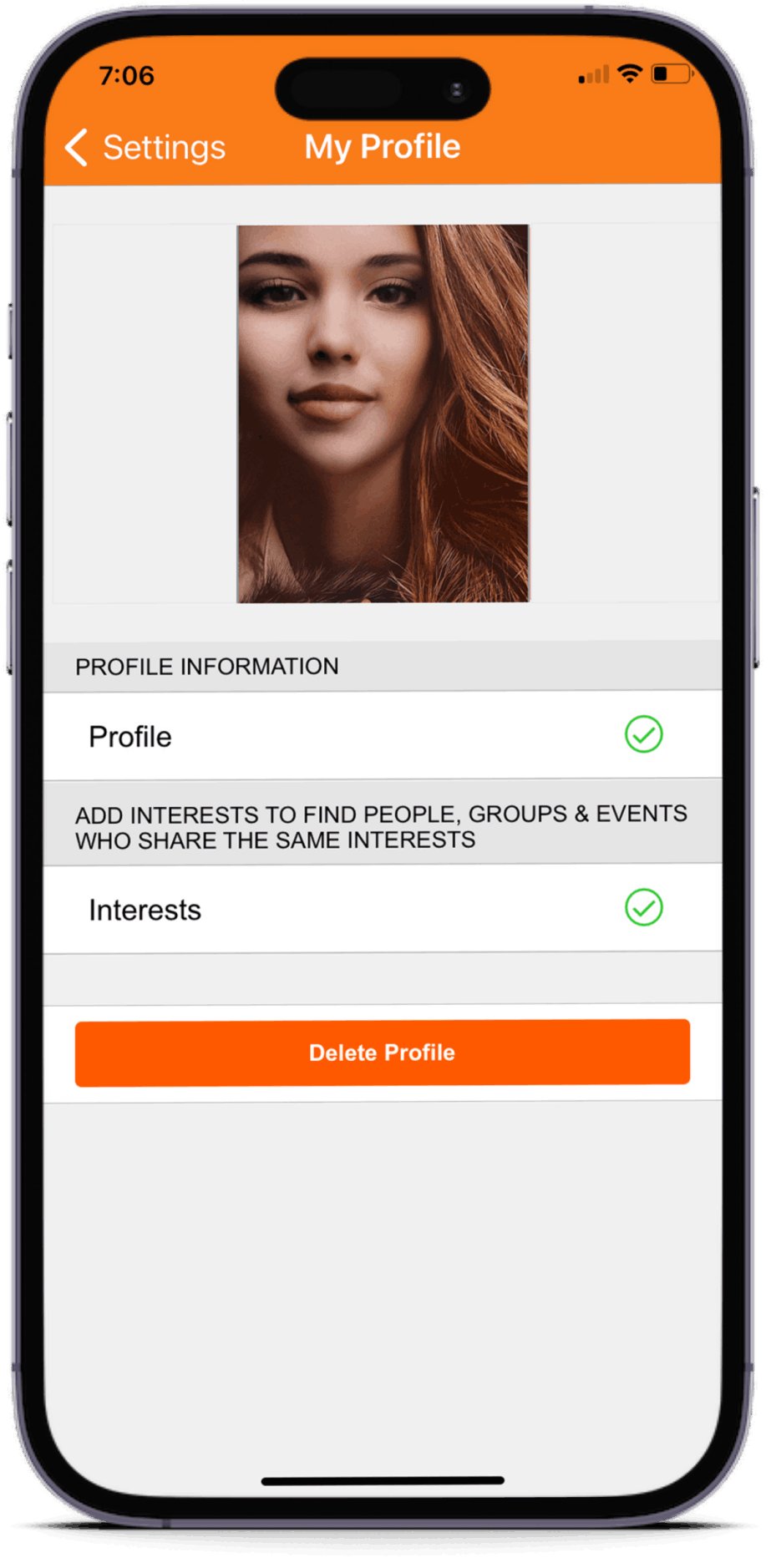
To add a profile picture, tap on the "More" button, then tap on '"Profile".
In the Profile screen, select a picture or take a picture with the camera.
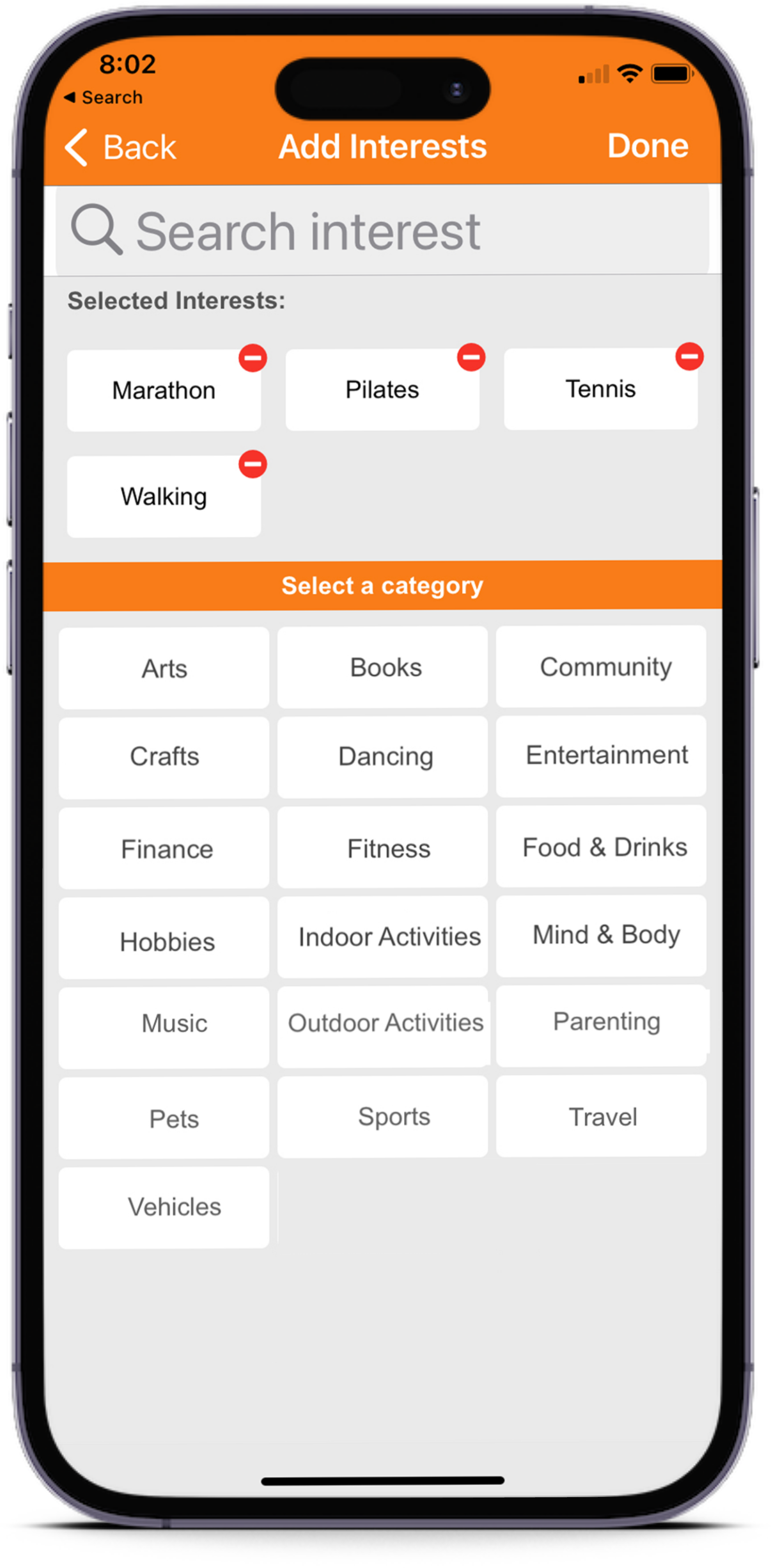
To add interests to your profile, select "My interests". In the "My Interests" screen, tap on the + button.
Type the first few characters of the interest in the search box or select a category and select the interests under it and tap on the interest.
Now, the selected interests are shown at the top. Add more interests and tap the “Done” button.
Click here to learn more about Categories and Interests.
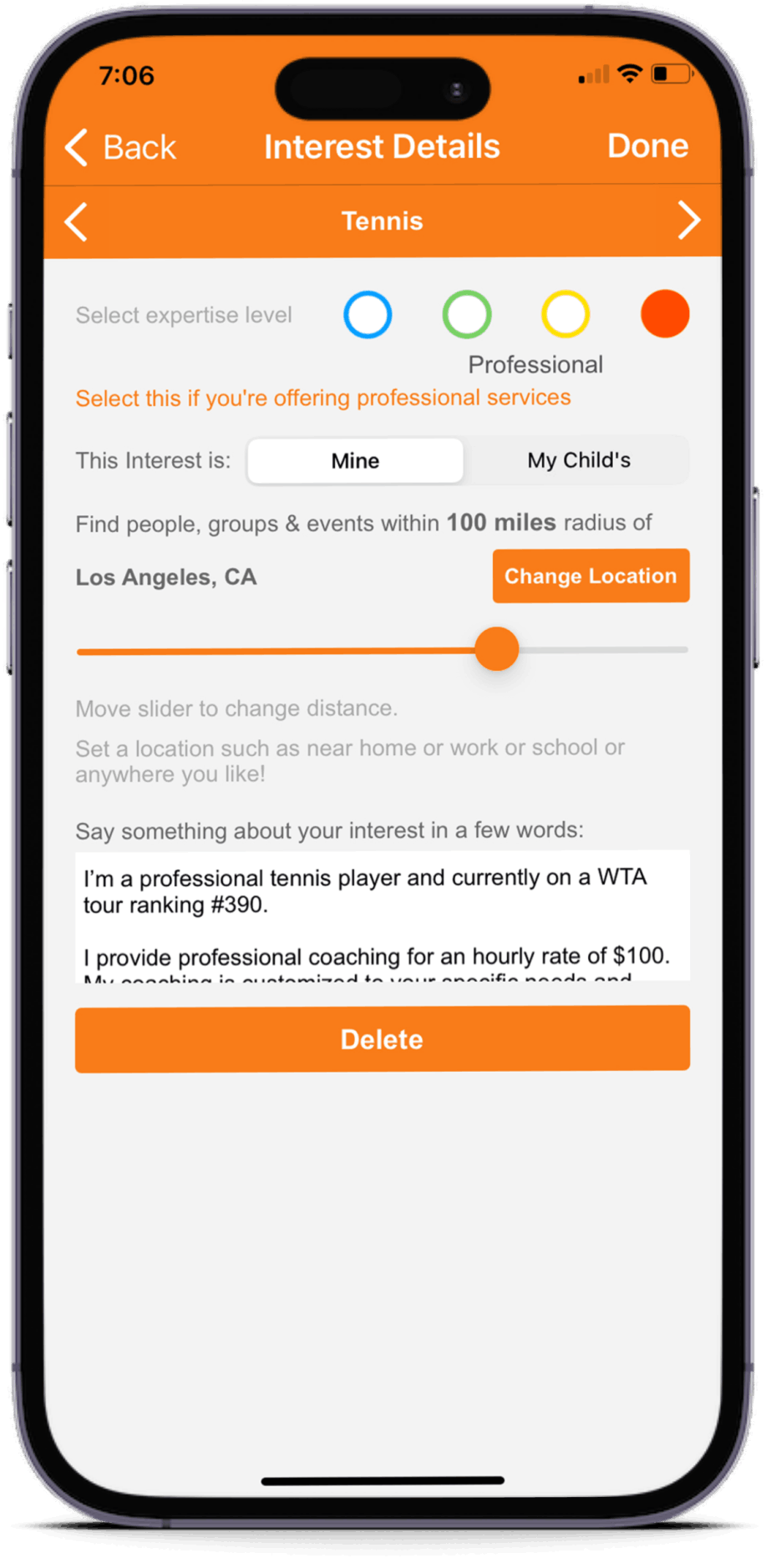
In the “My Interests” screen, tap on interest to add expertise/skill level, location, etc.
Expertise level can be Beginner/Intermediate/Advanced/Professional.
If you are a professional/coach/teacher, select tap on the red circle.
This allows others to know that you provide professional services (such as coaching/classes/workshops).
Selecting a location and radius allows others in the area to find you.
Add a few words about your interest to help others understand more about your interest.
You can also set if this interest is yours or your child’s.
Note: Not all interests include expertise level. Some interests which are not age-appropriate cannot be added.
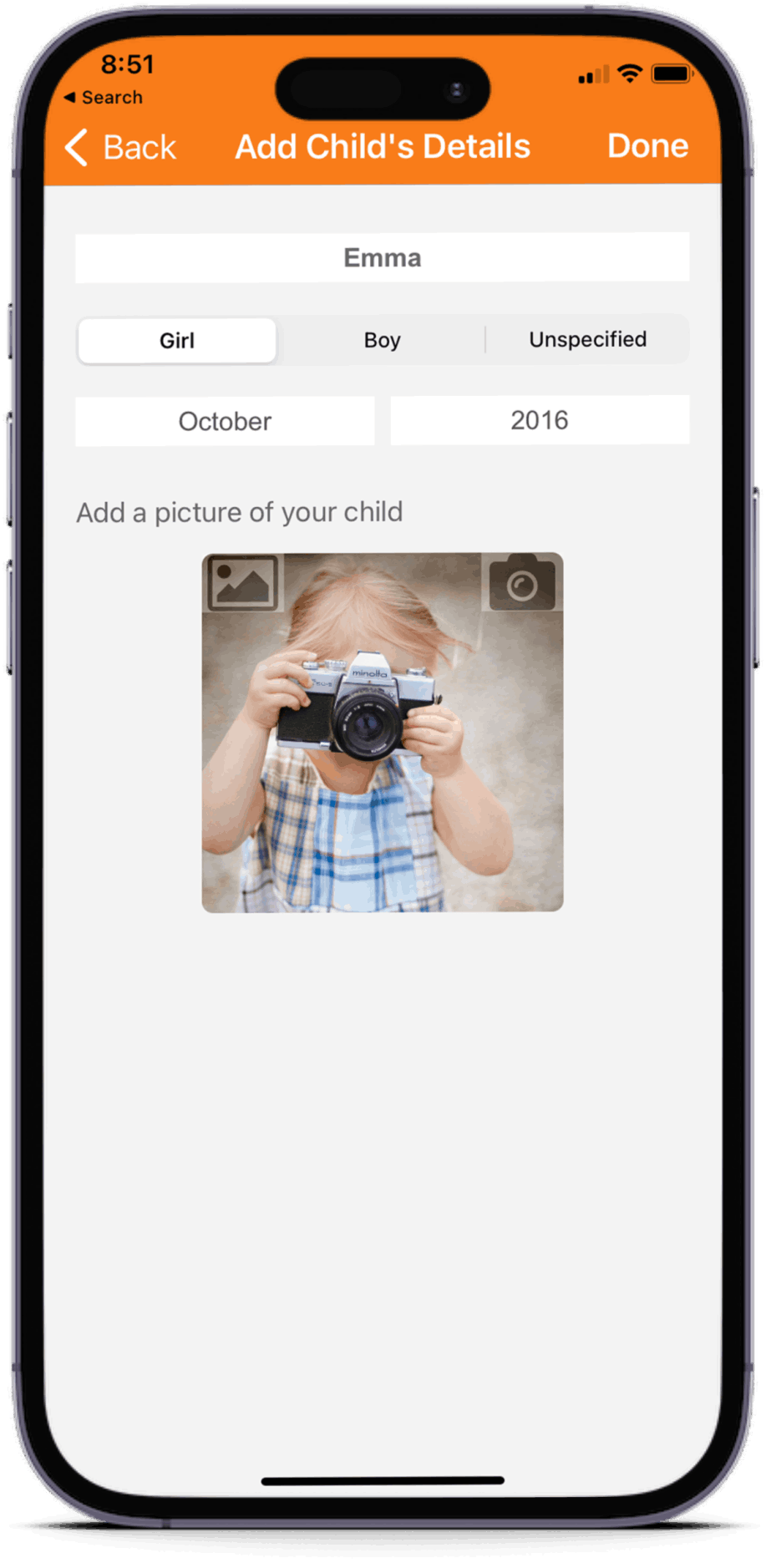
Adding your kids to your profile helps others with kids who share similar interests to get in touch with you or for you to find activities for your kids.
To add kids tap on the "Menu", then tap on “Profile”. In the “My Profile” screen, tap on “Profile” and then tap on “Children” at the bottom of the screen.
Tap on the + button to add a new child. Enter your child’s name, gender (optional), and birth month and year.
Add a picture of your child by taking a picture with your camera or selecting a picture.
Feeds allow you to discuss about your activities with others, add pictures, comments and react to others’ posts and comments.
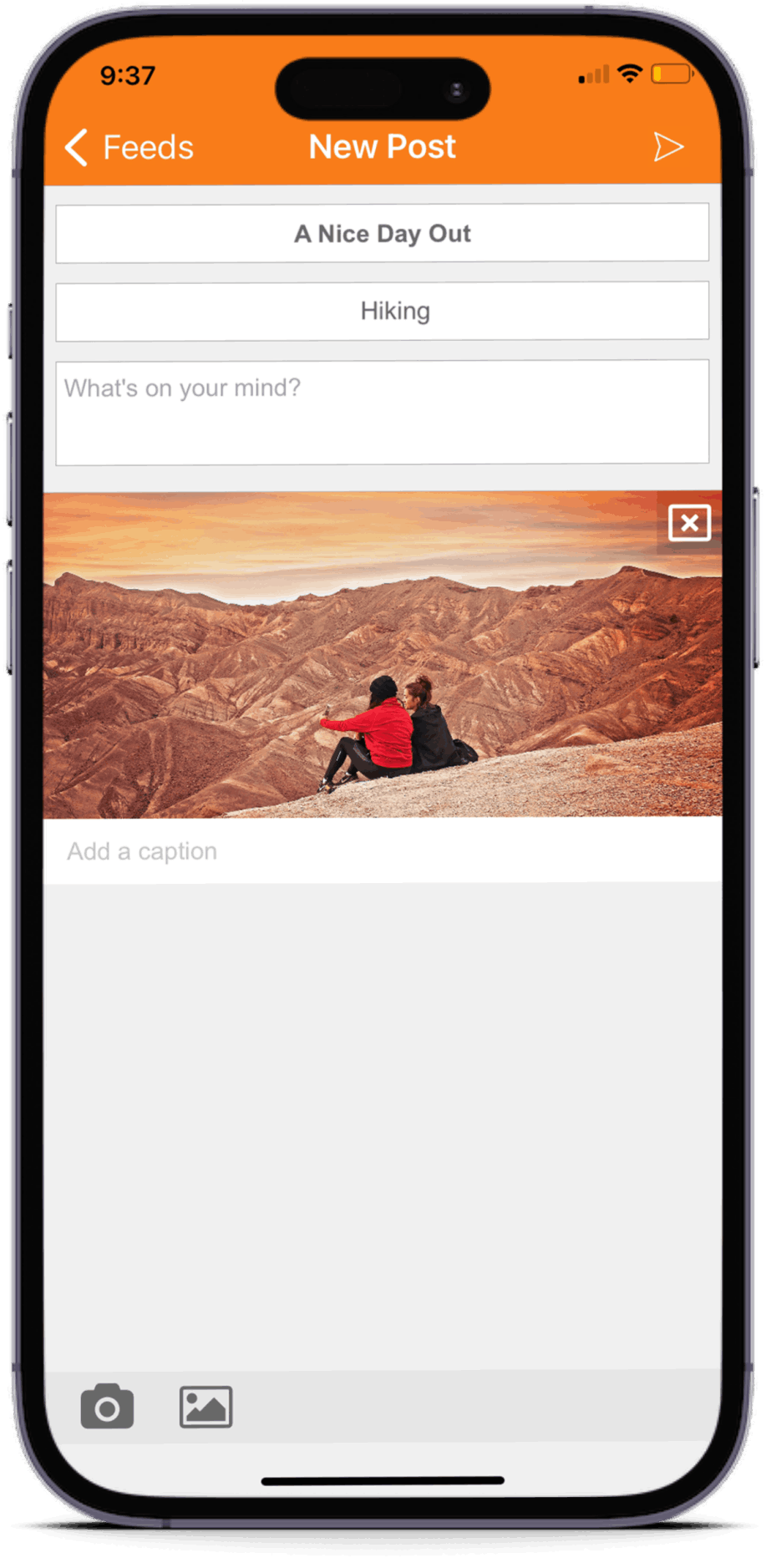
In the Feeds screen, tap on the "Compose" button to create a new post. You can create a post that matches your interest criteria.
Enter a title for the post, and select an interest category – this list includes the interests you have added in “My Interests” in your profile.
Enter a few words about your post and attach pictures if you wish.
Pictures can be cropped or rotated after selecting from the gallery or taking a picture from the camera. Each picture also includes a caption which is optional.
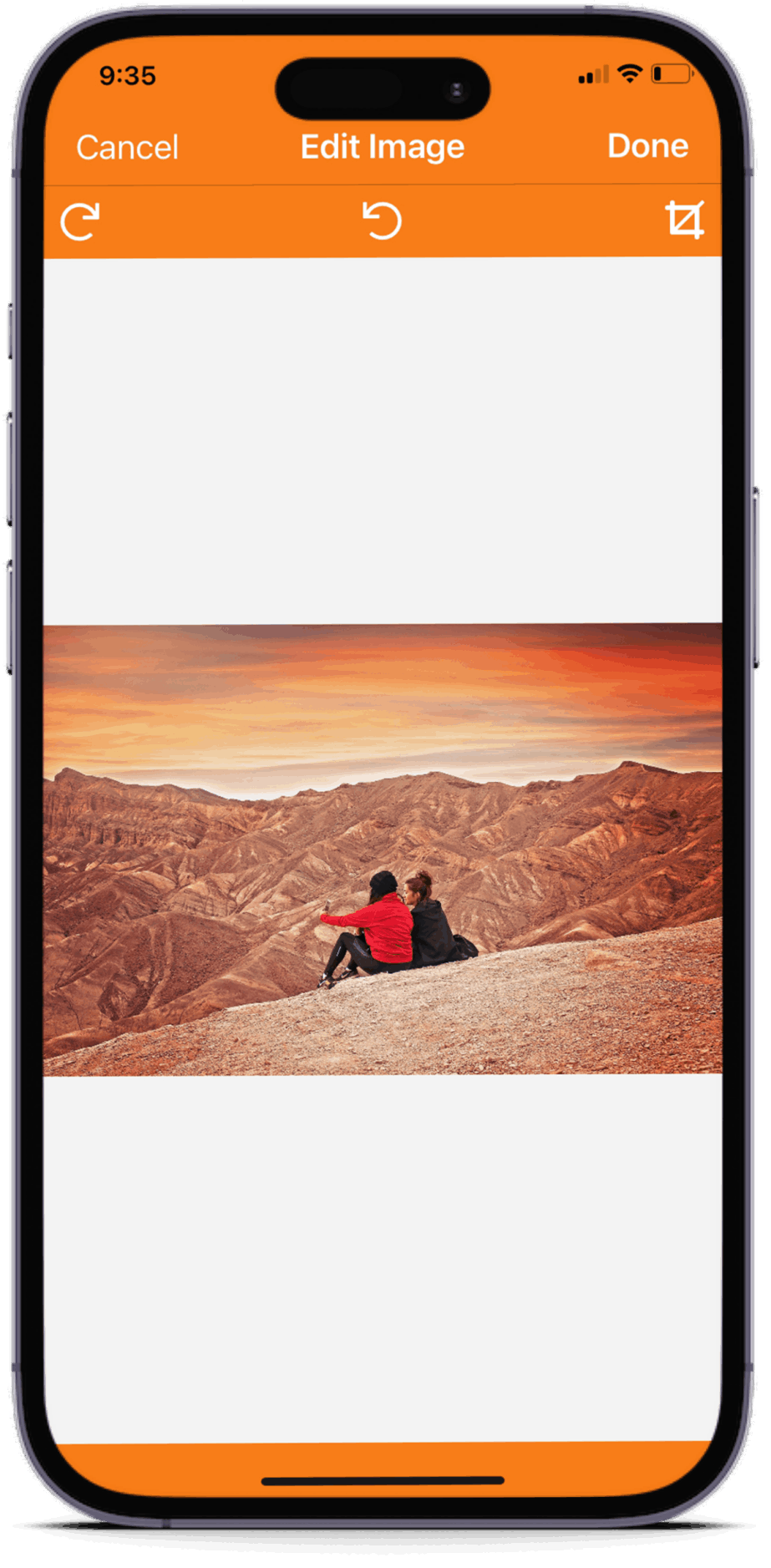
You can attach pictures to a feed post, or a comment.
Pictures can be taken from a camera or you can add a picture from your photos.
After selecting the photo, move the image to rectangle corners. To rotate, tapping on the button rotates the photo clockwise by 90 degrees, and tap on the button.
To edit a post, tap on the post to view the details. Tap on the ':' button and select “Edit Feed”. This will allow you to change the title of the post, the text and pictures, and the picture’s captions.
You can change the category of the post if they don’t have comments or reactions.
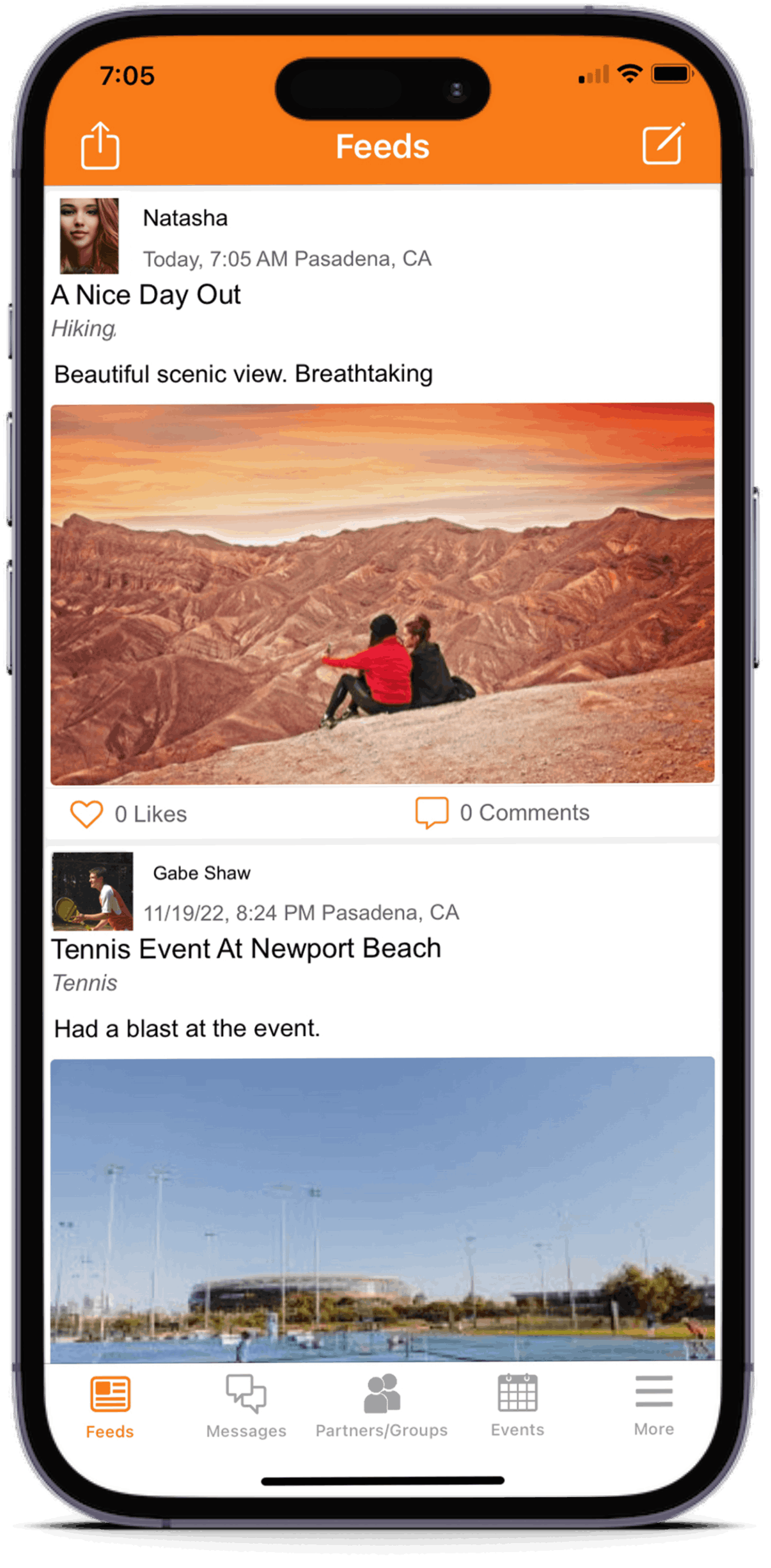
Adding a comment can be done from the Feeds screen by tapping the comment button. This allows you to type the comment text and attach pictures with your comment.
You can also add a comment by tapping on the post on the Details screen and typing a comment at the bottom of the screen.
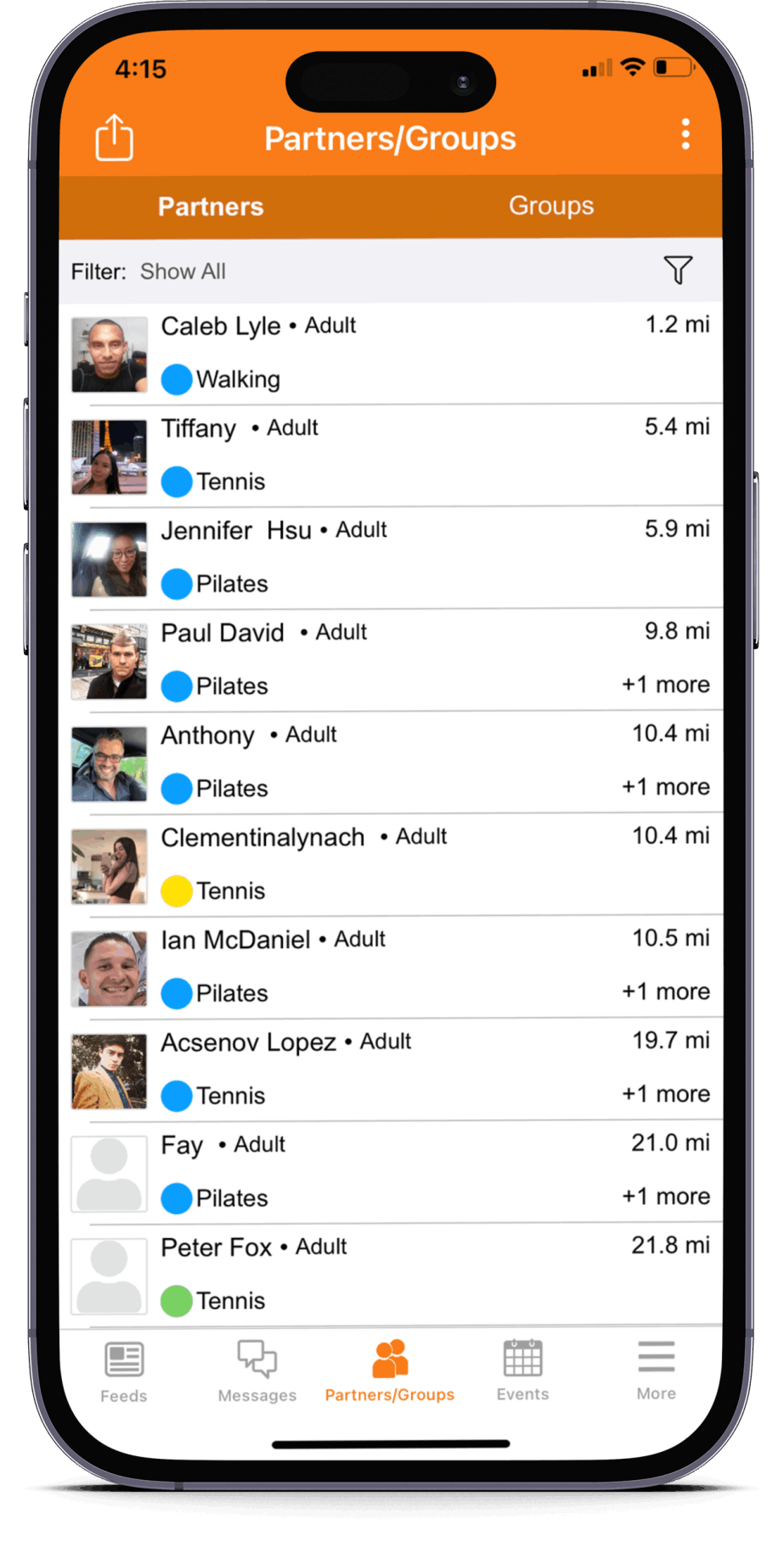
You can find people who share common interests by viewing the Partners screen.
This shows a list of people who share your interests and their distance from you without showing your location.
You can tap on the person’s name and view their profile and send them a message.
Create or join groups related to your interests. Groups can be public or private and may have age restrictions.
A public group is a group that’s visible to anyone who shares the interest. Anyone can send a request to join a public group. The administrator of the group controls who joins the group.
A private group is not visible to anyone other than those who were invited to join the group. The administrator who creates the group has to invite members to join the group.
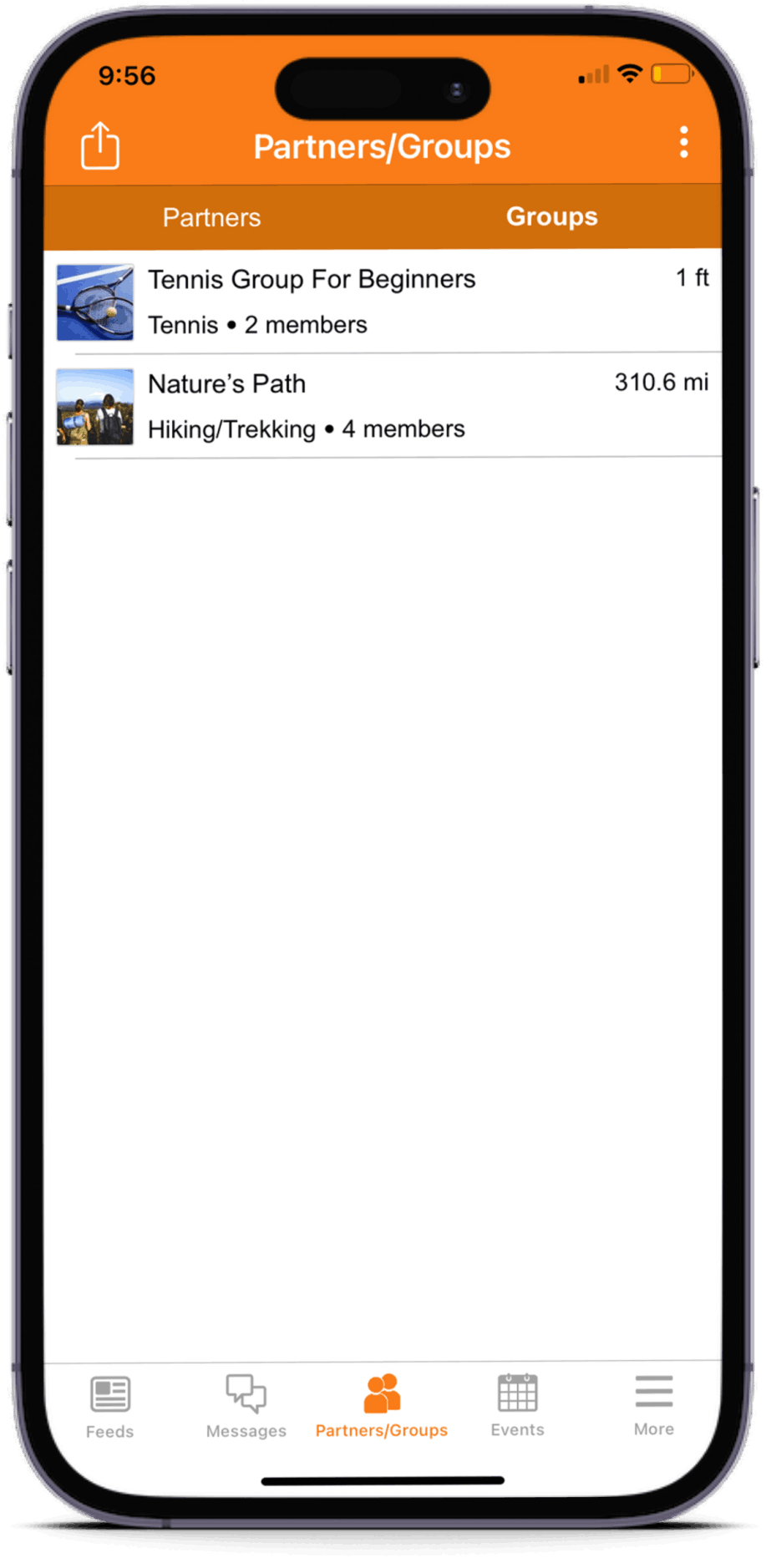
To create a group, tap on the "Partners/ Groups" button on the tab, then, tap on the "Group" button and select “Create New Group”.
Enter the group name, and select an interest category for the group. Enter a few words about your group.
Select if you want your group to be public or private.
You can also enter your group’s location if it’s different from your location, age range, and gender preferences for the group.
If your group is a public group, only those within the age range and gender can see the group.
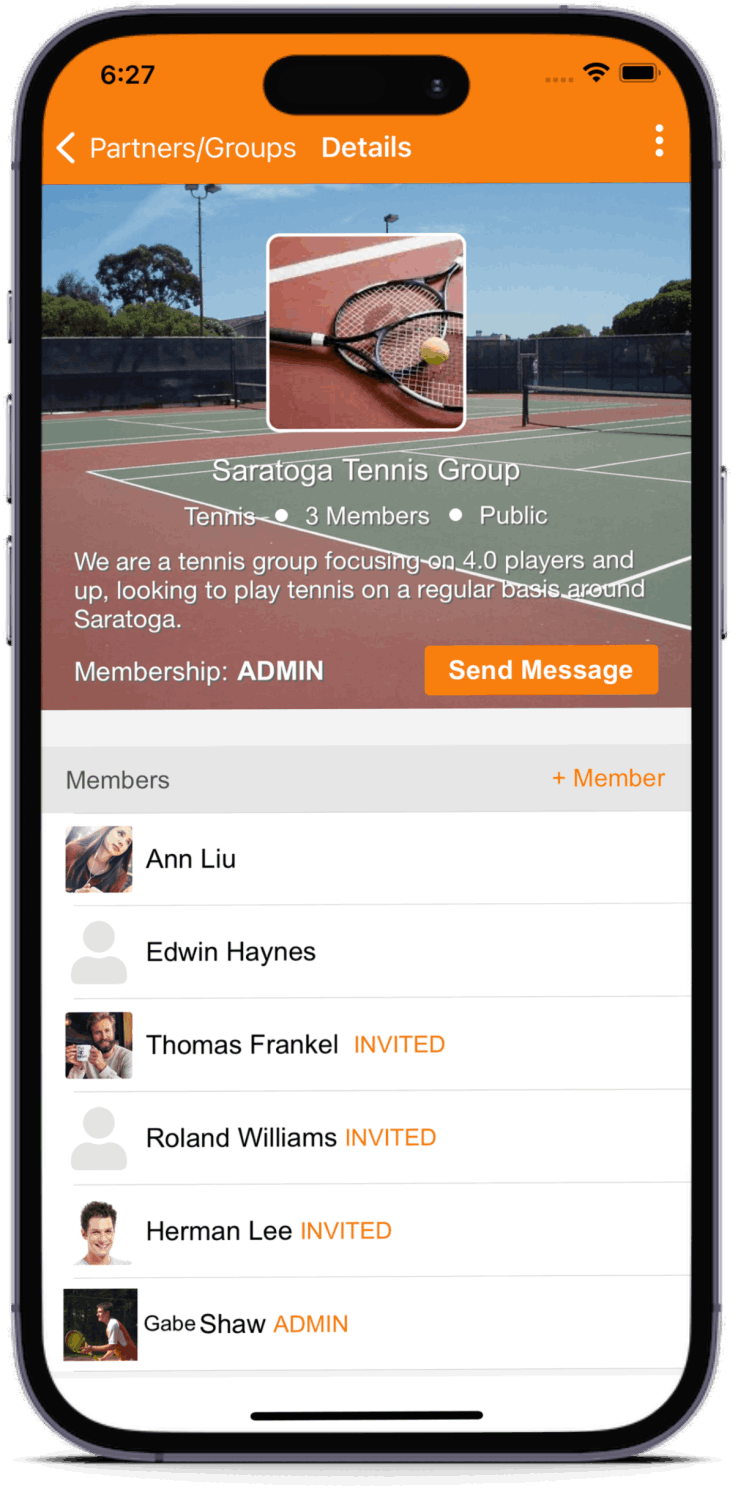
Once you have created a group, you can add a group image, and the group page’s wallpaper and edit the group information.
You can also add or remove members in a group and change the group’s name.
To join a public group, view the group and tap on the “Send Message” button – this sends a message to the group members, including the administrator of the group. Let them know that you want to join the group and wait to be accepted. You’ll receive a notification once you’ve been added to the group.
To leave a group, view the group and tap on the button, and select “Leave Group”.
A public group is a group that’s visible to anyone who shares an interest. Anyone can send a request to join a public group. The administrator of the group controls who joins the group.
A public group is a group that’s visible to anyone who shares the interest. Anyone can send a request to join a public group. The administrator of the group controls who joins the group.
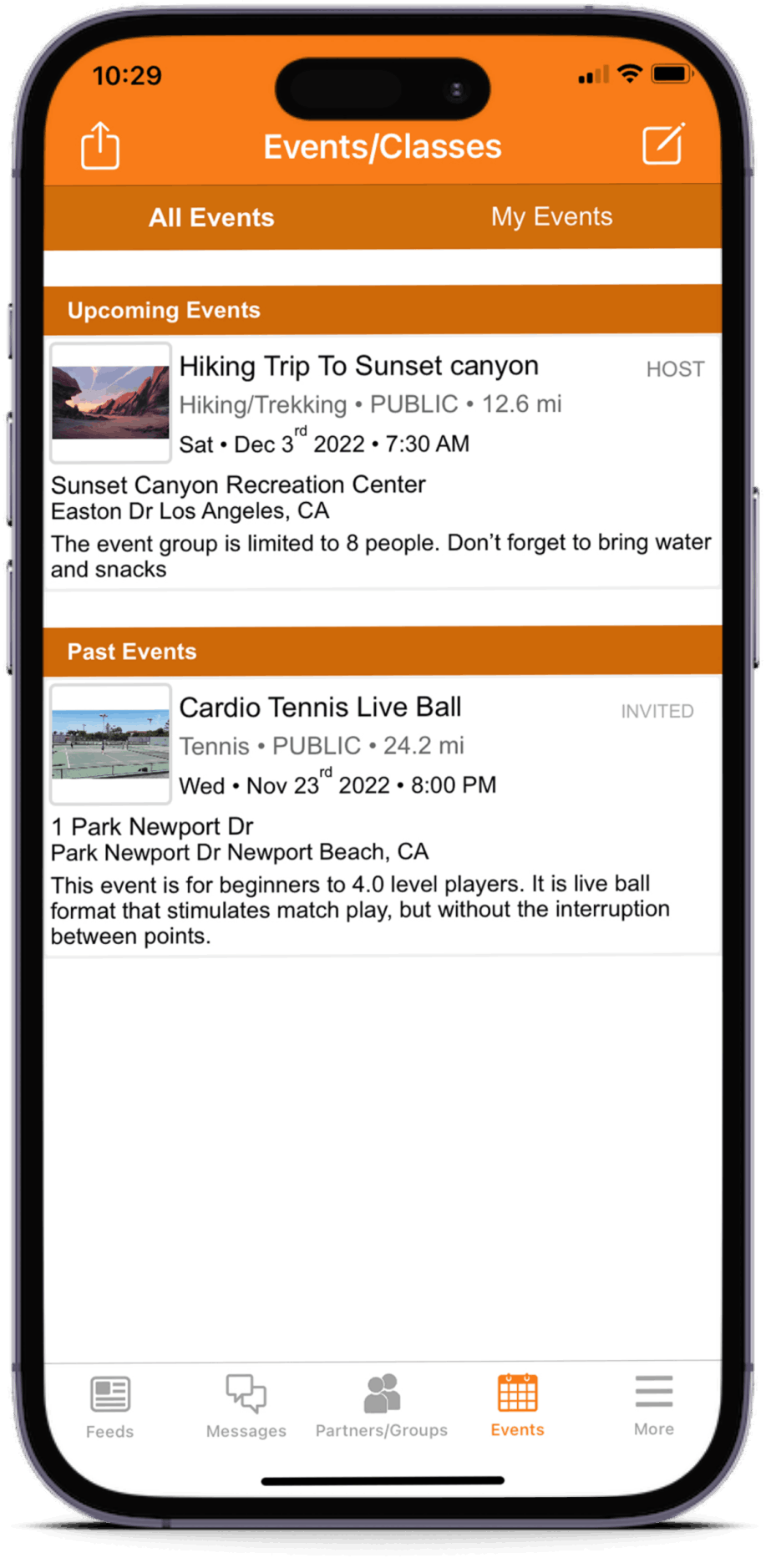
To create an event, tap on the "Events" tab and then tap on the "Compose" button to create a new event.
Enter the event title, select the Category from your list, and enter the start and end dates and times of the event.
Tap on the button to select the location from the map. You can type the address or the location name on the map and tap on the “Done” button. You can edit the location name.
Set the event type as public or private, and enter a few words about your event.
You can also add images to the event.
If you are the host of the event, you can go to “My Events” and tap on the event you want to edit. You can change the title of the event, start and end dates and times of the events, etc. You may not be able to change the interest category if someone responded to the event or if you have invited someone.
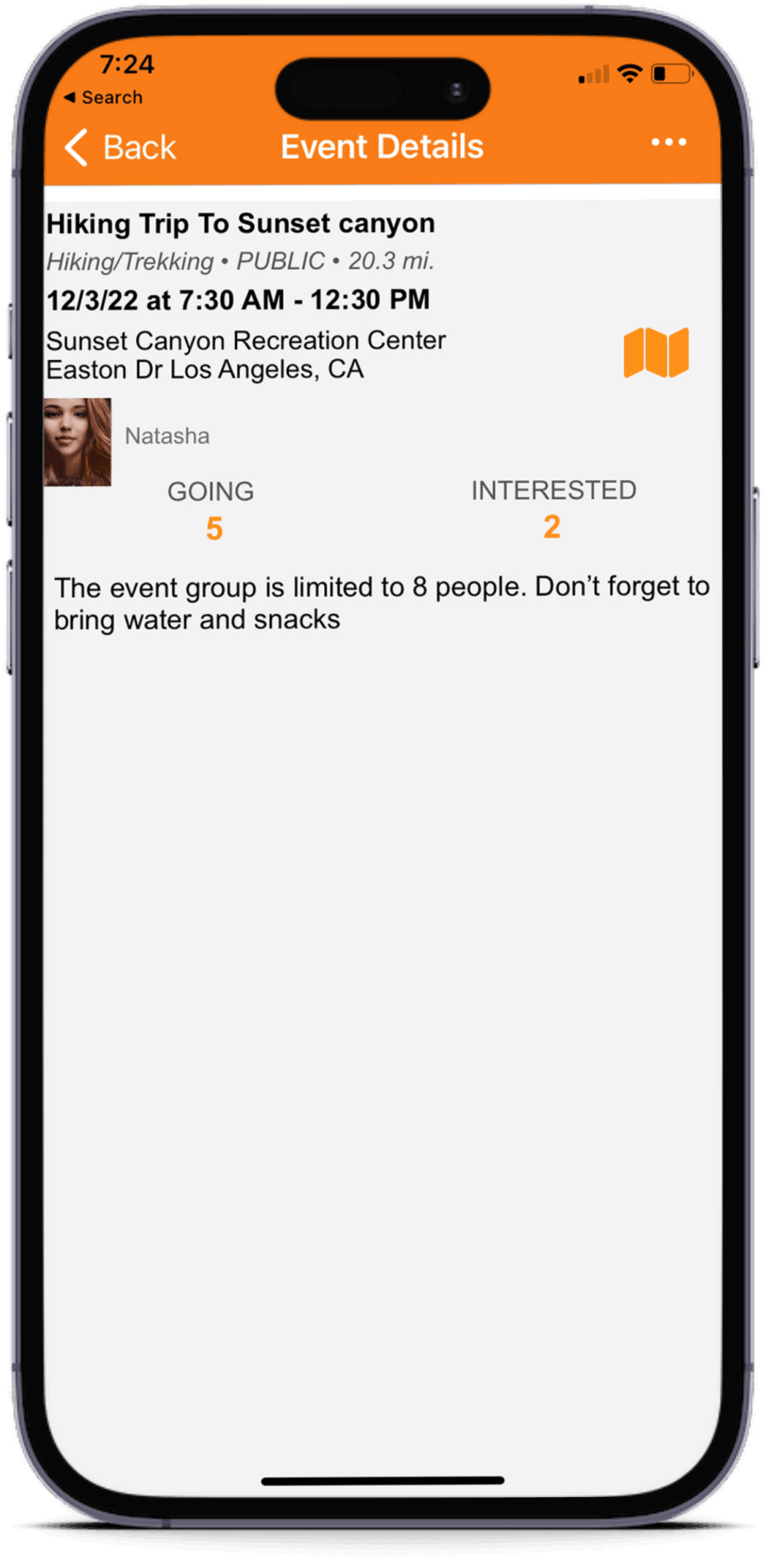
To invite people to an event, open the event and tap on the "More" button, and select “Invite People".
Select those you want to invite by tapping on the name. A check mark will appear next to the name. Tap “Done” and those who were invited will receive a notification on the invite.
You will receive a notification when they respond and will be able to see who is going, who has declined, or who may be going in the event details screen.
Responding to an Event
You can respond to a public event by viewing the event and tapping on “Going” or “Interested”.
If you receive an invite for a private event, you can respond by tapping on “Going” or “Maybe” or “Not Going”.
You can message anyone with whom you share a common interest by viewing their profile and tapping on “Send Private Message”. This opens a new one-on-one messaging with the person and these are private between the two of you.
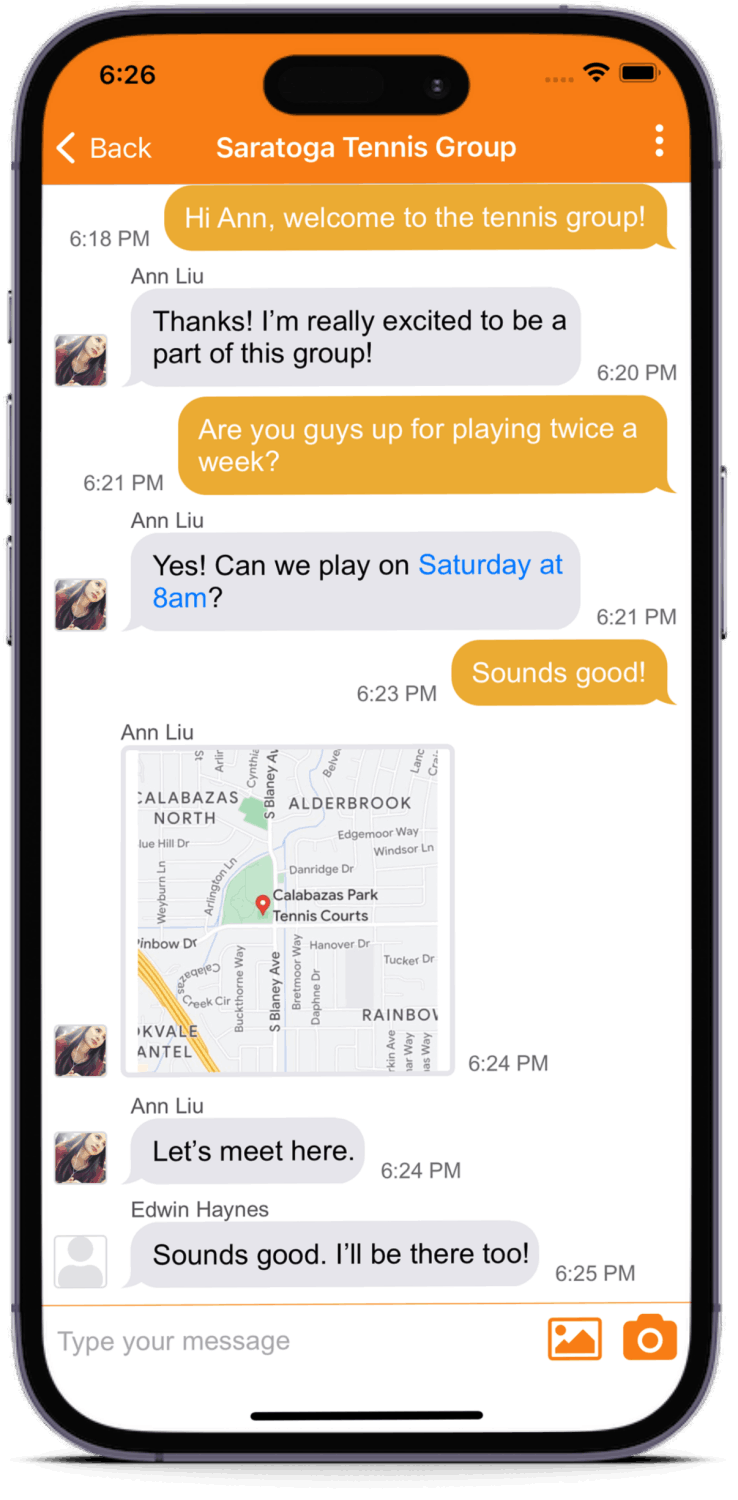
If you are a member of a group or want to join a group in your groups screen, you can tap on “Send Message” and a new group messaging screen will appear and all members of the group can see and respond to the messages.
You can report inappropriate content in feed posts, comments, events, and groups. If you do something inappropriate, report it so we can review and take action.
To report a feed post, tap on the post, tap on the "More" button, select “Report Feed” and select a reason from the list.
To report a comment, tap on the button next to the comment author and select a reason from the list.
To report an event, tap on the event and then tap on the on the button, select “Report Feed” and select a reason from the list.
To report a group, tap on the group and then tap on the on the button, select “Report Feed” and select a reason from the list.
You can block a person if someone if you don’t wish to receive messages from that person.
To block a person, view the person’s profile by tapping on the person’s name or thumbnail picture from anywhere and selecting “Block”.The person won’t appear in the people list after being blocked and won’t be able to message you.
However, you can still message the person and see their past posts to feed.